「パソコン周りがコードでぐっちゃぐちゃ」
「デスク環境をスッキリさせたい」
「MacBookってUSBないの?」
この記事ではこんな悩みを解決します。

テレワークが定着し「デスク環境を整えた!!」って人多いのではないでしょうか?
私もそんなひとりで、モニター買ったり、トラックボールマウス買ったり・・・
色々なガジェットを買い揃えました。
おかげさまでデスク環境はかなり快適!!
だったのですが・・・デスクの上はコードぐちゃぐちゃ状態・・・
デスクがぐちゃぐちゃだと気になって気になって・・・

ぐちゃぐちゃデスクのデメリット

実はぐちゃぐちゃなデスク環境と作業効率には関係性が立証されているんです!
プリストン大学の研究者たちが機能的時期共鳴画像を用いて、人の脳が秩序を好むこと。
無秩序な状態が常に目に入り続けると、認知資源が枯渇して集中力が低下することを明らかにしています。
また、散らかった作業環境を整理した場合は、集中力と情報処理能力が改善し、仕事の生産性が高まったとの結果が出ています。


と思っていても無意識にストレスを抱えています。
デスク環境を整えることは、見た目がよくなるだけでなく、仕事の質の向上にもつながります。
引用:https://www.dhbr.net/articles/-/5898
では、どのようにデスク環境を整えれば良いのでしょうか?
ぐちゃぐちゃコードをスッキリさせる簡単な方法が一つあります。
それは「ドッキングステーション」の導入。

ドッキングステーションとは?

ドッキングステーションとは、USBやLANポート、HDMIなど様々な端子をもつ機器を一括して接続できるアイテムです。
今のノートパソコンは、小型化し、USBポートやTYPE Cポートなど必要最小限しか設置されていません。
例えば、外部モニター、レシーバー付きマウスを接続するとUSBポートは埋まってしまいます。
他にHDDなどを接続したいと思っても、どれか1つを外すしかありません。
ドッキングステーションがあれば、外部モニター、レシーバー付きマウス、SDカードを全て接続できるようになります。
ドッキングステーションのメリット

たった1本のケーブルでOK
ドッキングステーションのメリットはなんと言っても利便性。
たった1本のケーブルで複数種類の機器を接続が可能。
SDカードリーダを使いたいからモニター外して・・・
またモニターつけて・・・
HDD用に他のポートも空けて・・・
いちいち機器の取り外しをしていると作業効率が落ちるし、めんどくさい。
ドッキングステーションは様々なポートを備えているため、必要な機器は繋ぎっぱなしでOK!!
機器の付け替え作業が大幅に減り、作業効率がアップします。
パソコンの移動が楽
仕事はWindows PCを使って、プライベートはMacBookを使っている人も多いのではないでしょうか?
多くの会社では機密情報の保全の観点から、プライベートPCと仕事PCは別々。

仕事が終わりプライベートPCを使う時に、また電源差し直したり、周辺機器に再接続したり・・・

私は律儀に周辺機器一式を付け替えていました。
そこまで時間はかからないんですが地味に手間なんですよね。
しかし、ドッキングステーションがあれば、パソコンの移動もケーブル1本繋げるだけ。
レシーバー付け替えて、HDMIを切り替えて・・・なんて手間はいりません。
デスクがスッキリ
パソコンを使うにはモニター用のケーブル、充電用のケーブルなど様々なケーブルが必要です。
しかし、ケーブルを取り付けると、ごちゃごちゃしてスマートではありません。

スッキリとしたスマートなデスク環境にする簡単なテクニックがあります。
それは、ケーブルなくすこと。
ドッキングステーションを使えば簡単に実現できます。
何本ものケーブルを接続せずともたった1本で様々な周辺機器に接続。
ケーブルが少なくなればなるほどスッキリとしたキレイなデスク環境の出来上がり。
我が家のビフォー、アフター
ドッキングステーションを使う前は2本のコードがパソコンから伸びていました。
決してスッキリとは言えない環境・・・

コードの色の影響もありますが、コードがあるとダサい・・・
ドッキングステーションを使った後はこんな感じ。
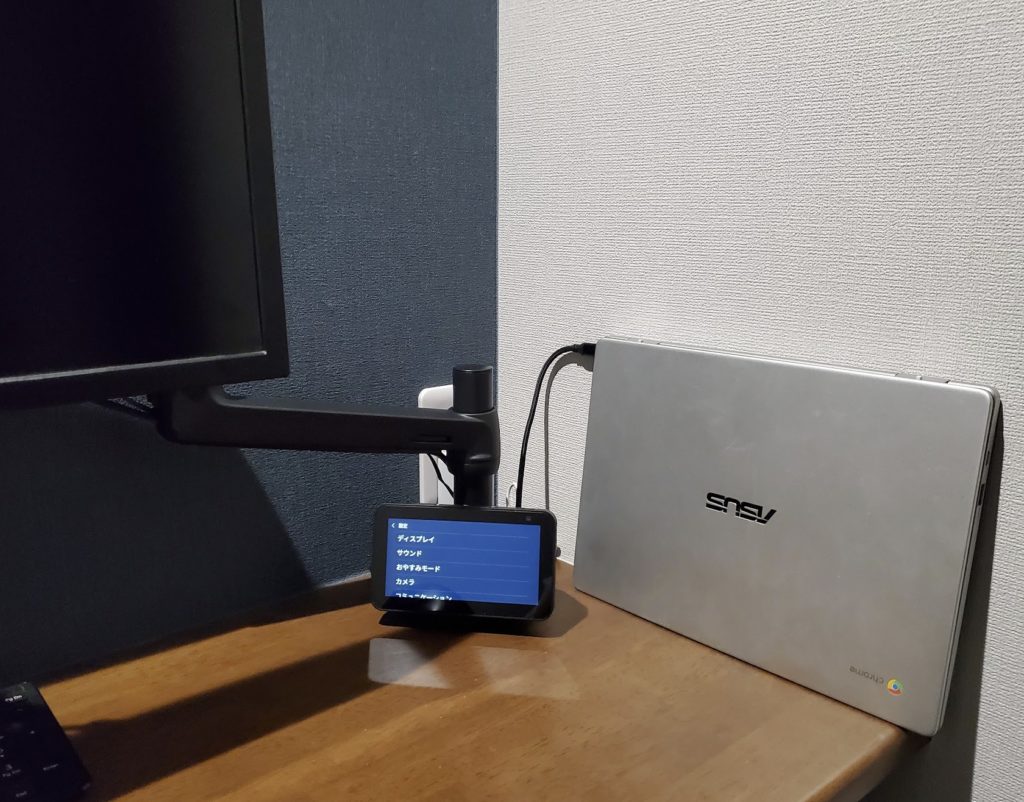
接続しているコード1本で
- モニターケーブル
- マウスレシーバー
- 充電コード
が使えます。
ノートパソコン(特にMacBook)特有の接続ポート少ない問題も解決します。

ドッキングステーションはどんなことができるの?

ドッキングステーションのメリットをつらつら紹介してきました。

ドッキングステーションができることは1つ。
色々な機器が接続できる
これだけ。
LANポートやUSB・TYPE C(PD給電)、HDMIなどをドッキングステーションのみで管理できます。
ドッキングステーション経由で充電もできるモデルもあります。

エレコムドッキングステーションを買ってみた
私もデスク環境をスッキリさせるためドッキングステーションを購入しました。
購入したドッキングステーションはこちら。

エレコム USBTYPE-C 6-in-1
大まかな商品仕様はこちら。
対応ポート
- USB3.1Type-C(PD給電対応):1箇所
- USB3.0スタンダード:2箇所
- SDカードスロット:1箇所
- マイクロSDカードスロット:1箇所
- HDMIポート:1箇所
USBポートが2箇所あれば通常使う分には十分です。
私はマウスのレシーバー用に1箇所使用し、もう1箇所は、HDDやSSDを使用するために空けてあります。
対応OS
- Windows10
- macOS
- iPadOS
- AndroidOS
WindowsやMac、Androidなど関係なく大体のOSで使用できます。
私が使っているパソコンは、ChromebookとM1MacBook Proですが、両方とも問題なく使えています。

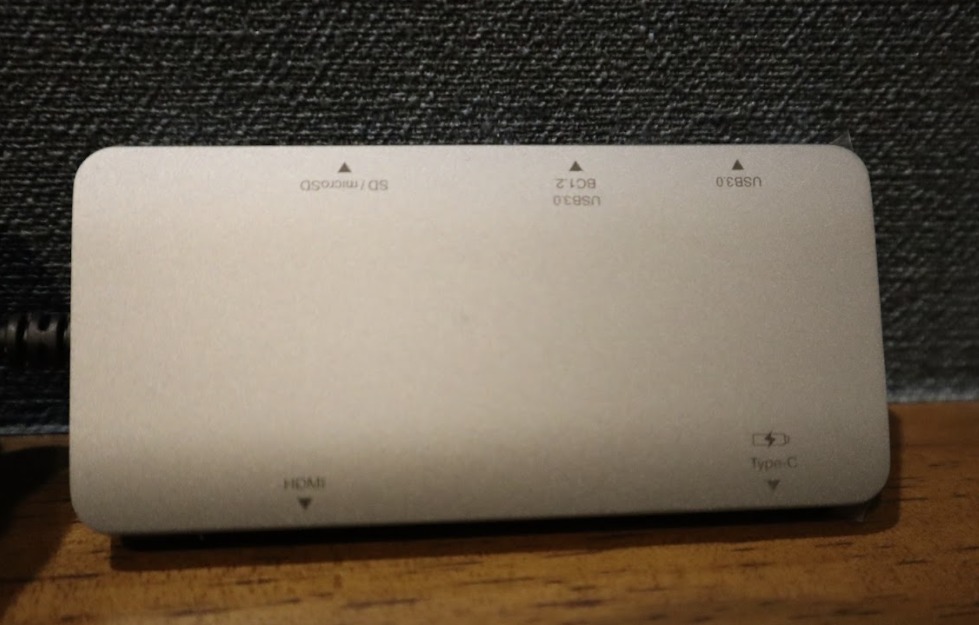
ドッキングステーションの質感はマット調で高級感を感じるデザイン。
表面もザラザラした感触で落ち着いた雰囲気を醸し出します。

コードは価格相応でどこにでもあるようなコードです。
エレコムさんには、コードもこだわってもらえると、さらに良いデザインになると思うので今後に期待。


接続ポートはこんな感じです。
抜き差しの少ないHDMIとPD給電対応TYPE-Cは同じエリアに配置。
抜き差しの多いUSBやSDカード類は、表側に配置されており取り回しはGOOD。
細かな気遣いが感じられます。
寸法:約95×45×11.5mm( ケーブル含まず)
重量:約67.1g(ケーブル含む)
コンパクトかつ軽いため持ち運びにも最適。
エレコムの注意点

メリットが多いエレコム ドッキングステーションですが、注意点が1つ。
それは「発熱」。
エレコムのドッキングステーションは、充電機能も充実しているため発熱します。
通常使いならほんのり温かい程度。
しかし、SDカードやHDDを接続するような負荷をかける作業では「あつっ!!」って感じるくらい発熱します。
子どもがいる家庭は、間違って子どもが触らないように注意です。
後ほど私の冷却方法を紹介予定です。
我が家の設置方法
私はパソコンを持ち歩くことが少ないため、ドッキングステーションは書斎に設置しています。
設置場所はデスクの下。
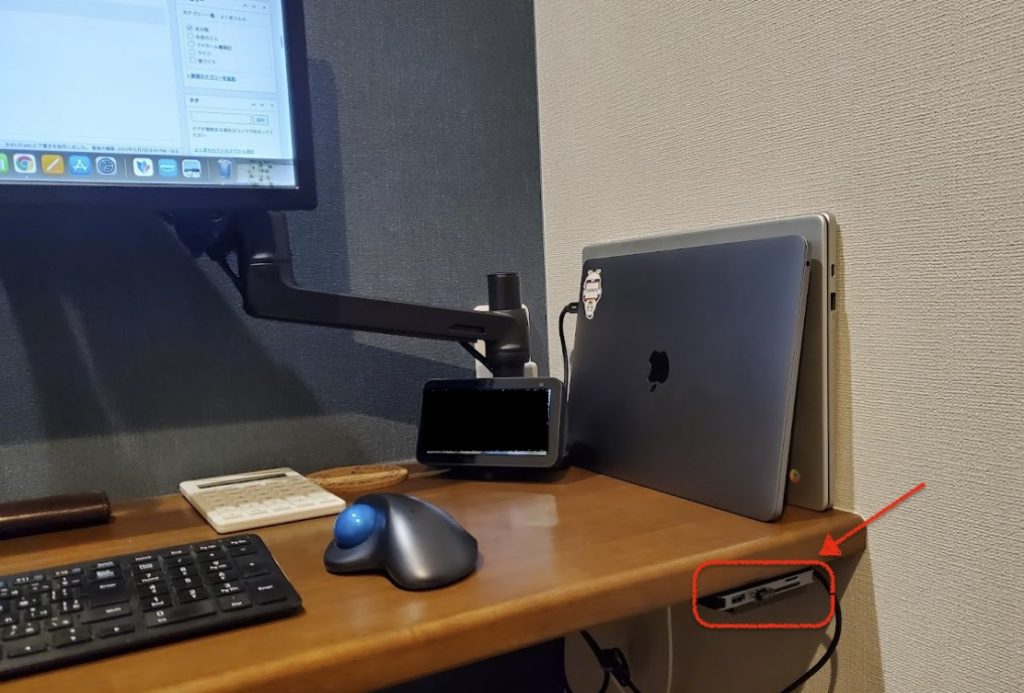
デスクの下に設置した理由は、簡単で「デスクの上をスッキリ見せるため」です。
私の書斎は机の幅が狭く、デスクの上におくと場所を取り、ごちゃごちゃ見える。
デスクの下に設置することで、スッキリとし、デスクを広く使用できます。

本体に傷がつかないようにマスキングテープを貼り、強力な両面テープを貼ります。
で、そのままデスク下にペタ。
デスクに空いている穴からノートパソコン接続用のコードを出しています。

コードの長さが足りなかったので、延長コードも使っています。


また、デスクの手前に設置することでSDカードやUSBの抜き差しも簡単にできるようにしています。
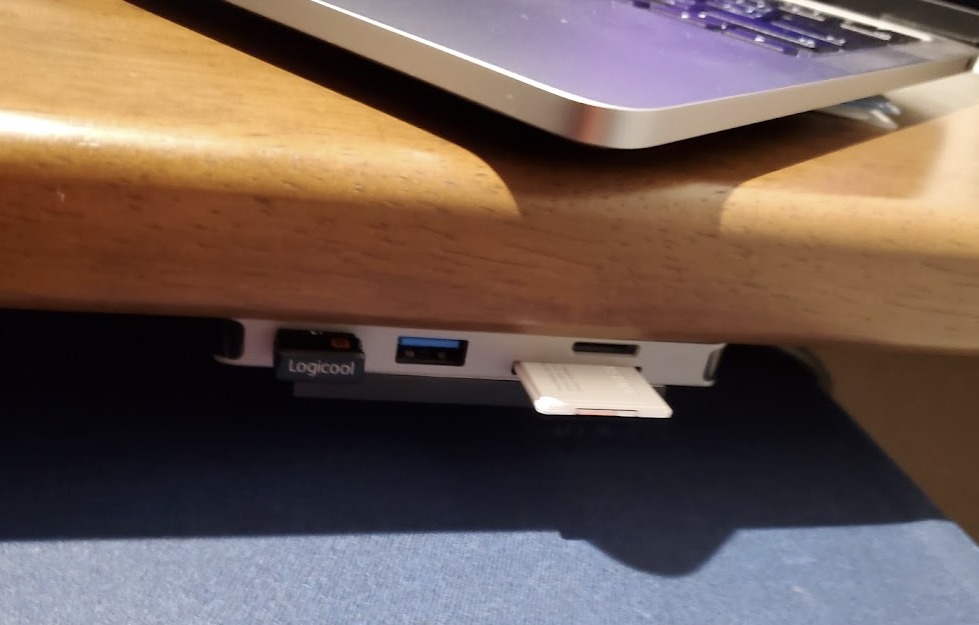
まとめ
ドッキングステーションはノートパソコンの必需品といいっても過言ではありません。
特にMacBookは接続ポートの数や種類が極端に少ないため必ず揃えたいアイテムです。
ドッキングステーションは、数千円のエントリーモデル〜数万円のハイスペックモデルまで様々。
今回、私が紹介したドッキングステーションはエントリーモデルです。
値段が安い割には使い勝手も良く満足しています。
おすすめな人
- デスクをスッキリさせたい
- パソコンの切り替えを楽にしたい
- SDカードをよく使う
特に、子どもがいると写真や動画を撮ることも多くなりSDカードを多用しがち。
SDカードスロットがあるノートパソコンは少ないためSDカードリーダーが必須です。
しかし、SDカードリーダー+数千円出せばドッキングステーションを買えます。
どうせならドッキングステーションを導入してワンランク上のデスク環境を作ってみませんか?
PS:ドッキングステーションで接続していた我が家のモニターが映らなくなりました。
トラブル発生から解決するまでの経緯をこちらの記事にまとめました。
導入する上での重要事項も書いていますので、購入前に必ず確認ください。

